

You've now successfully created a bootable installer that you can use to install macOS on other machines. If asked, click 'OK' to allow the copying of files to proceed. Type 'Y' to confirm that you want to erase the volume, then press 'Return'. Type your administrator password when prompted, then press 'Return' again. Continue with TerminalĪfter pasting the command above, hit the 'Return' key. Change the name in the command to match your settings, if necessary.įor macOS Big Sur, copy and paste the following into Terminal: sudo /Applications/Install\ macOS\ Big\ Sur.app/Contents/Resources/createinstallmedia -volume /Volumes/MyVolumeįor macOS Catalina: sudo /Applications/Install\ macOS\ Catalina.app/Contents/Resources/createinstallmedia -volume /Volumes/MyVolumeįor macOS Mojave: sudo /Applications/Install\ macOS\ Mojave.app/Contents/Resources/createinstallmedia -volume /Volumes/MyVolumeįor macOS High Sierra: sudo /Applications/Install\ macOS\ High\ Sierra.app/Contents/Resources/createinstallmedia -volume /Volumes/MyVolumeįor OS X El Capitan: sudo /Applications/Install\ OS\ X\ El\ Capitan.app/Contents/Resources/createinstallmedia -volume /Volumes/MyVolume -applicationpath /Applications/Install\ OS\ X\ El\ Capitan.app 3. With each command, it's assumed the installer is located in your 'Applications' folder and 'MyVolume' is the name of the USB flash drive. The command differs, depending on the macOS version you're going to install. In the next step, you'll enter a command in Terminal. Choose 'Finder' then select 'Go' from the menu bar. Connect the USB flash drive to the computer you wish to install macOS. Well, disable it, restart your MacOS, do the changes and then don't forget to enable it again.Once you have your bootable installer ready, it's time to move to the next step. basically, you need to restart your mac in recovery mode, go to menu utilities and open terminal, type crsutil status to check if it is enabled or disabled, then you can use csrutil disable or csrutil enable. Obs.: if your MacOS complain, you need to disable the CSR before change this.

That's it, now when you open the Bootcamp assistant you can use the option that allows you to create a USB install boot disk. it will ask if you want to replace it, then you answer yes. Save this file, go back to the contents of the Boot Camp Assistant and drag the newly edited file into.

In my case I changed from Macbook7,2 to MacBookPro8,2. If it is like PreUSBBootSupportedModels, change the name to USBBootSupportedModels, expand this line and at the item0, edit and write down your MacBook model as a string value. Open this ist file with a plist file editor or xcode, then look for a line saying "USBBootSupportedModels".
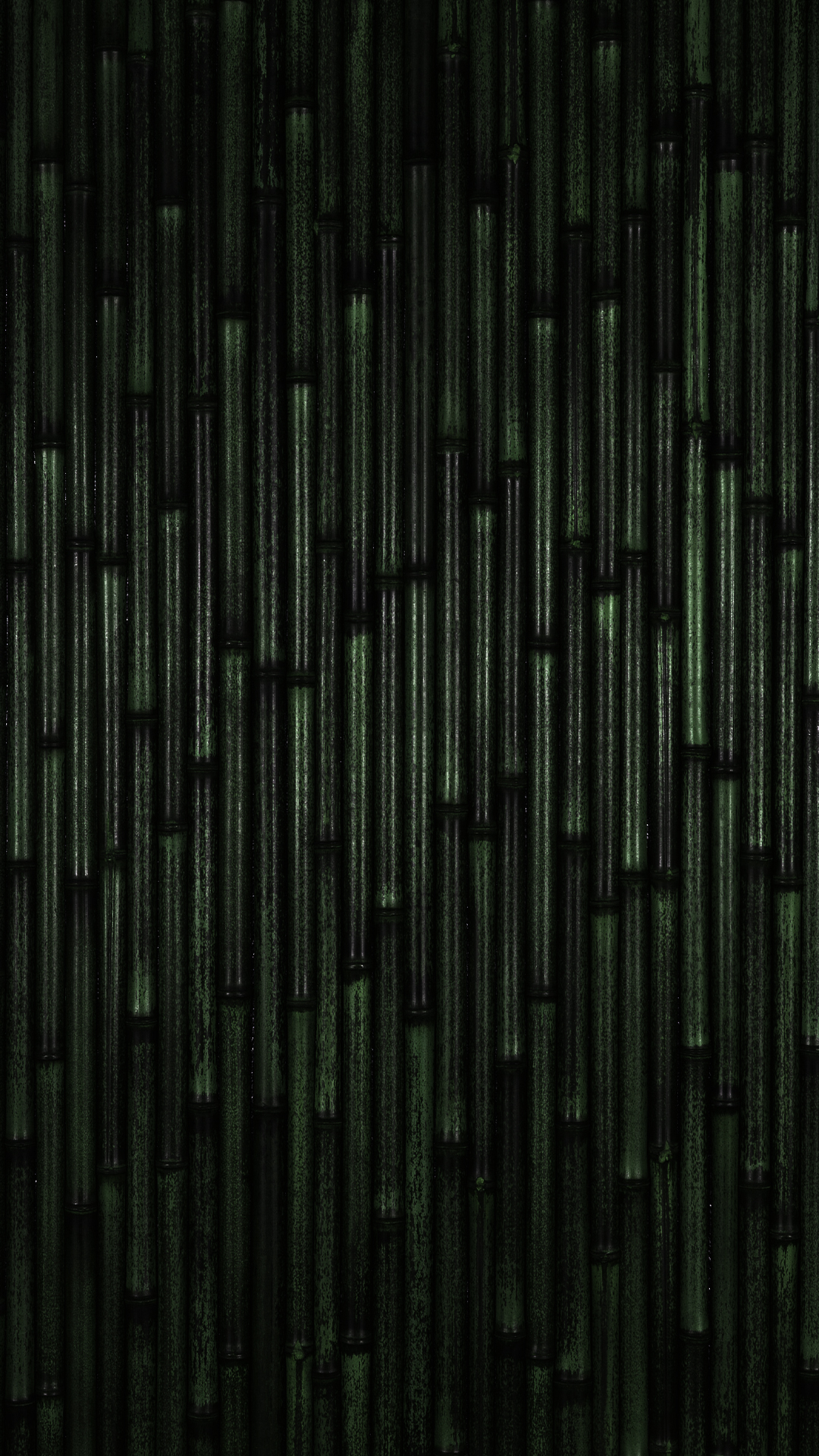
Then find the file ist and drag and drop to a whatever folder you created before. go to your application>utilities, select the Boot Camp Assistant app, right click > show packages content. So, for those who can't create the USB install disk, here some tip.


 0 kommentar(er)
0 kommentar(er)
